Cara Memasukkan Video Ke Dalam Powerpoint Lengkap – Powerpoint adalah aplikasi yang sering digunakan untuk melakukan presentasi di laptop/pc dengan program windows. Fitur yang cukup lengkap membuat software PPT menjadi yang terbaik sejauh ini.
Dalam membuat materi di PPT, selain kata dan gambar, banyak juga yang melampirkan video di dalamnya. Namun masih banyak yang bingung memasukkan video ke dalam PPT.
Padahal dengan video ini, bisa membuat materi powerpoint kita lebih menarik. Bagi anda yang belum bisa memasukkan video ke powerpoint, simak tutorial berikut ini!.
Cara Memasukkan Video Ke Dalam Powerpoint
1. Pada PPT 2007
- Buka Microsoft PowerPoint.
- Berikutnya klik Menu Insert, kemudian klik Movie Clips > Movie from file

- Lalu pada jenis video, ubah ke All Files
- Cari video yang ingin anda masukkan pada presentasi anda, kemudian klik Ok. Tidak semua format video bisa kita masukkan ke powerpoint, saya sendiri mencoba beberapa format yang bisa seperti MP4, dan 3GP.
- Berikutnya untuk menayangkan video, klik saja F5.
2. Menggunakan Embed Code
Untuk tutorial ini, kita menggunakan powerpoint versi 2010 ke atas. Berikut langkah-langkahnya :
- Pastikan laptop/pc anda sudah terhubung ke internet.
- Buka Powerpoint dan klik menu From a Video Embed Code. Dengan menggunakan metode ini, kita masih menggunakan video dari youtube, namun menyisipkan embed codenya saja. Berikutnya, anda akan diarahkan ke youtube.
- Buka video yang ingin anda jadikan bahan presentasi, selanjutnya klik Bagikan. Nanti terdapat banyak pilihan, klik saja Sematkan.
- Nanti akan muncul kode embed, klik Salin.
- Terakhir, paste embed kode pada kolom yang sudah tersedia pada powerpoint.
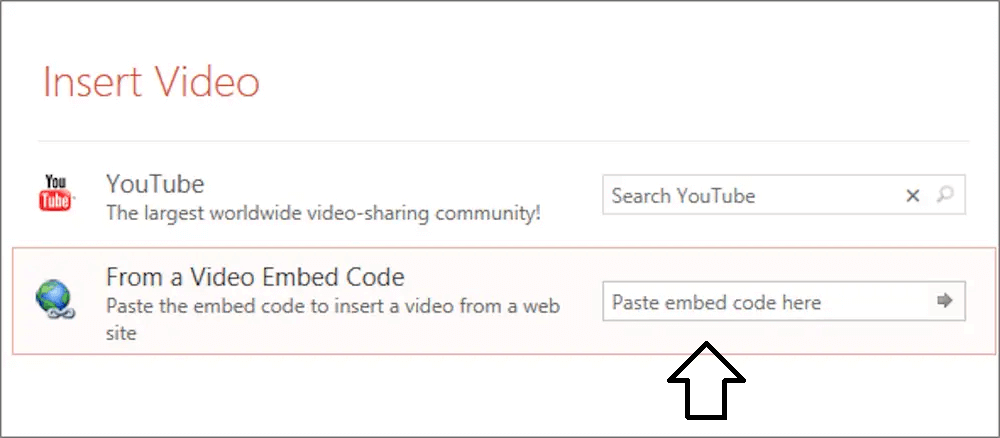
3. Langsung Dari Youtube
Sama seperti tutorial kedua, pada langkah ini juga kita memasukkan video langsung dari youtube menggunakan PPT 2010 ke atas.
- Pastikan laptop/pc anda sudah terhubung ke internet.
- Buka Microsoft Powerpoint dan klik menu Youtube. Kemudian klik nama channel youtube yang kamu inginkan, lalu klik Cari.
- Berikutnya akan muncul video yang berasal dari channel youtube yang sudah kamu cari. Klik video yang ingin kamu jadikan bahan presentasi dan klik lagi Insert.
- Selesai.
Baca Juga :
4. Dengan Menu From A File
Sama seperti cara kedua dan ketiga yang menggunakan powerpoint 2010 ke atas. Berikut tutorialnya lengkap!
- Buka Microsoft Powerpoint dan klik menu From a file.
- Kemudian cari file video dalam laptop anda, jika sudah ketemu klik Insert.
- Video yang telah anda masukkan akan berbentuk kecil. Tapi, anda bisa mengatur besar atau kecilnya video dengan menarik dari video tersebut.
- Anda juga bisa mengatur penayangan video yang telah ditambahkan. Caranya Klik tab playback, maka akan muncul 3 pilihan, yaitu In Click Sequence, Automatically, dan When Clicked On.
- In click sequence dan When clicked On mempunyai fungsi yang sama. Yaitu, video akan diputar apabila video tersebut di klik.

- Automatically digunakan untuk memuta video secara otomatis ketika halaman presentasi tampil.
5. Menggunakan Fitur Insert From Hyperlink
- Buka Microsoft Powerpoint.
- Kemudian buat sebuah Shape yang bertuliskan Click here.
- Setelah itu klik kanan pada shape tersebut, maka akan muncul menu baru. Klik Link, kemudian klik lagi Insert Link.
- Nanti akan muncul laman baru, Cari file video yang ingin anda masukkan, jika sudah ketemu klik Ok.
- Selesai.
Mudah sekali kan?, dengan menerapkan tutorial yang saya tuliskan di atas, saya harapkan anda bisa memasukkan video ke powerpoint dengan mudah dan cepat. Bagi anda yang memiliki informasi lainnya seputar artikel ini, kabari saya ya!.
Sekian artikel tentang cara memasukkan video ke dalam powerpoint. Semoga bermanfaat ya!.





