4 Cara Mengatasi Touchpad Tidak Berfungsi Di Windows 10 – Penggunaan laptop sekarang ini terus meningkat jumlahnya, entah untuk urusan kantor, rumah atau pun sekolah. Hal ini tidak terlepas dari nilai praktis ketika menggunakan laptop itu sendiri ketika mengoperasikannya.
Dengan berbagai fitur laptop yang menjadi 1 bagian membuat pengguna tidak perlu lagi repot – repot membawa perlengkapan lainnya. Walaupun begitu, tetap aja ada permasalahan yang sering muncul di laptop milik kita. Salah satu masalah adalah touchpad tidak berfungsi windows 10 yang kita miliki.
Sistem operasi windows 10 adalah versi terbaru dari sebuah OS yang ada pada windows. Ketika melakukan update ke windows 10, sering kali tidak kegagalan fungsi pada beberapa bagian laptop. Sehingga, membuat pekerjaan kita terkendala dengan permasalahan yang telah terjadi tersebut.
Cara Mengatasi Touchpad Tidak Berfungsi Di Windows 10
Apabila kita sebagai pengguna windows 10, serta mengalami masalah pada touchpad tentu akan sangat mengganggu. Walaupun, kita masih bisa menggunakan mouse eksternal seperti pada komputer. Namun, sayangnya penggunaan mouse sering membuat pengguna lebih ribet harus membawa barang tambahan.
Jalan paling baik sih, kita melakukan perbaikan pada touchpad yang tidak berfungsi tersebut. Ada banyak loh cara yang bisa kita gunakan untuk menyelesaikan masalah touchpad ini. Langsung saja berikut ini ulasan mengenai cara mengatasi touchpad tidak berfungsi windows 10.
1. Instal Ulang Driver Touchpad
Ketika mouse internal alias touchpad tidak berfungsi, bisa saja masalah ini bersumber dari driver. Driver touchpad pada laptop yang mungkin hilang atau memang gagal fungsi/masih dalam versi lama. Alhasil, touchpad tidak bisa di gerakan atau pun tidak berfungsi dengan baik. Cara yang paling tepat untuk masalah ini adalah instal ulang driver untuk touchpad sesuai produsen.
- Kunjungi situs produsen laptop miliki anda.
- Cari model touchpad yang sesuai dengan laptop anda.
- Klik menu support dan lanjut klik driver and tools.
- Kemudian pilih OS sesuai laptop anda, pilih driver touchpad.
- Kemudian instal ulang driver tersebut.
- Terakhir restart ulang laptop milik anda.
Baca Juga :
- 3 Cara Mengatasi Keyboard Laptop Error Di Windows 7, 8 Dan 10
- 6 Tips Memanfaatkan Kuota Data Untuk Bekerja Dari Rumah
- 4 Cara Mengatasi File Rusak Di Laptop, Terbukti Ampuh!
2. Update Driver Touchpad
Selain harus menginstal ulang driver touchpad, anda juga bisa mengecek apakah driver tersebut sudah mengalami update apa belum. Karena ada beberapa pengguna yang tidak mengerti bahwa touchpad mereka tidak bisa dikarenakan driver yang belum di update ke versi yang baru. Maka dari itu, berikut cara mengupdate driver tersebut.
Catatan : Komputer/laptop anda sudah harus terhubung ke internet.
- Buka Device Manager caranya, klik kanan pada Start menu dan klik lagi Device Manager.
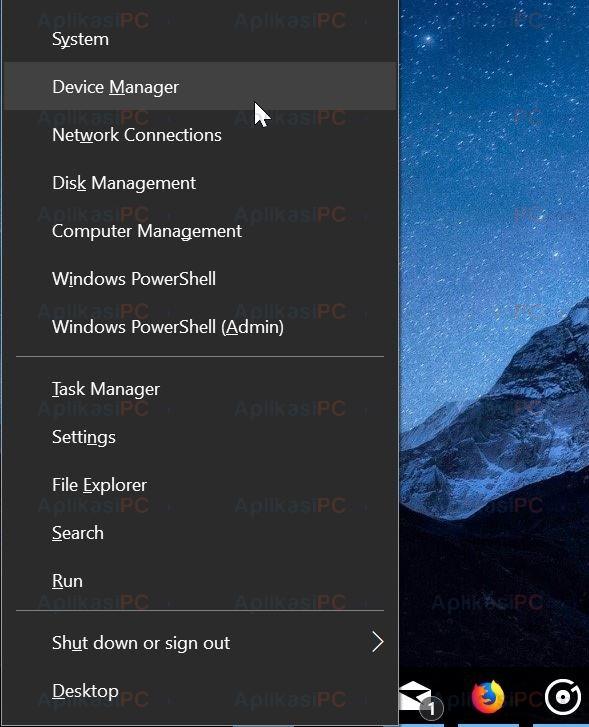
- Nanti akan terlihat banyak driver. Pilih driver touchpad. Setiap laptop berbeda-beda, namun kebanyakan driver touchpad terletak pada menu Mice and other pointing devices.
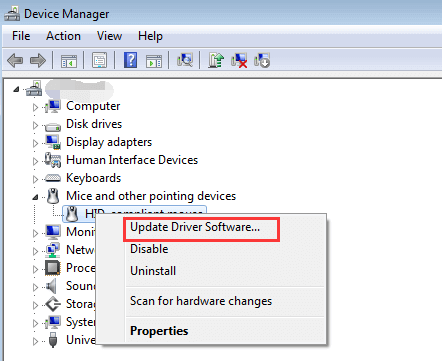
- Klik kanan pada driver tersebut kemudian klik lagi Update Driver.
- Saat jendela Update Drivers terbuka, klik Search automatically for updated driver software.
- Terakhir, Windows 10 akan mencoba mencari driver terbaru yang cocok untuk perangkat Anda. Jika ditemukan, Windows 10 akan mengunduh serta menginstall driver tersebut secara otomatis.
- Sekian.
3. Cara Mengatasi Touchpad Tidak Berfungsi Di Windows 10 Dengan Menghapus Perangkat Lunak
Pada laptop yang sering kita gunakan terdapat 2 perangkat lunak mouse entah internal atau eksternal. Perangkat lunak mouse internal untuk mengatur dari pekerjaan dari touchpad laptop. Sedangkan, perangkat lunak mouse eksternal untuk mouse dari luar seperti pada laptop.
Sebetulnya, membiarkan perangkat lunak mouse eksternal memang tidak apa – apa. Namun, sering kali hal ini malah menimbulkan sebuah masalah pada touchpad. Apabila sudah timbul masalah, maka tindakan yang bisa dilakukan adalah menghapus perangkat lunak mouse eksternal.
- Kunjungi control panel perangkat laptop.
- Pilih software yang berhubungan dengan masalah di atas.
- Pilih dan uninstal dari software atau perangkat lunak tersebut.
4. Servis Laptop
Langkah terakhir yang bisa kita ambil adalah memperbaiki laptop ke layanan service official. Apabila laptop miliki kita masih baru dan tiba – tiba rusak, maka langsung saja membawanya ke layanan service. Dengan begitu, akan dilakukan tindakan yang segera untuk mengatasi masalah yang ada.
Kalaupun laptop sudah lama, dan kemungkinan diperbaiki sangat minim, kita bisa melakukan pergantian touchpad. Kita bisa melakukan pembelian di toko laptop atau online sesuai dengan tipe laptop kita. Kemudian, kita pasang touchpad baru ke laptop kita.
Nah, itu aja sih beberapa cara mengatasi touchpad tidak berfungsi windows 10 pada laptop milik kita. Ada banyak cara yang bisa anda coba dan terapkan. Sehingga touchpad laptop bisa bekerja dengan baik kembali, layaknya laptop baru beli alias baru.
Cukup sederhana, namun penyelesaiannya sangat mantap dan membantu menyelesaikan masalah kita. Sekian ulasan di atas, semoga dengan penjelasan kali ini bisa bermanfaat dan berguna buat anda. Terima kasih banyak.





