Cara Mengatasi Windows Failed To Start Dengan Mudah – Ketika tugas sekolah, kampus, atau kantor numpuk dan saat nyalain laptop OSnya malah error? dan tiba tiba windows memberikan sebuah pesan yang berbunyi seperti ini “Windows Failed To Start“.
Apabila sudah muncul pesan seperti itu tentu saja kita akan mengalami sedikit kesulitan untuk masuk ke windowsnya langsung. Kita juga tidak bisa mengerjakan tugas tugas kita, padahal mungkin saja deadlinenya sebentar lagi.
Jika sudah seperti ini maka kita bisa panik dan mungkin pinjam laptop teman, ya kalau data ada di flashdisk, coba kalau gak ada?. Maka mau gak mau anda harus benahi masalah tersebut. Biasanya orang-orang mencoba untuk mengatasinya dengan cara pencet tombol restart ataupun matikan laptop dan nyalakan kembali. Padahal nanti akan muncul halaman itu saja dan stuck di situ terus.
Maka dari itu anda bisa menyimak cara mengatasinya di bawah ini, dimana cara di bawah ini sangat rekomended untuk dicoba, dan yang paling penting anda tidak perlu membayar untuk hal ini. Berikut caranya!.
Cara Mengatasi Windows Failed To Start
Sebelum dijelaskan cara mengatasinya disini akan diberitahu kenapa kok bisa seperti itu?, jadi kemungkinan terdapat data yang rusak ataup corrupt pada sistem yang terdapat di laptop atau anda. Jadi itu kurang lebih penyebabnya, untuk lebih jelasnya karena bisa juga disebabkan oleh virus.
1. Gunakan Opsi Last Known Good Configuration (Advanced)
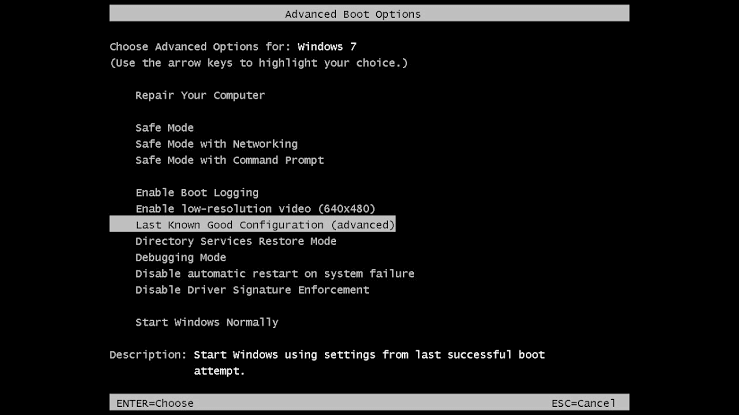
Cara pertama untuk mengatasi windows failed to star, anda bisa menggunakan opsi last known good configuration. Bagi pemula pastinya sangat bingung dengan fitur ini. Sebenarnya ini bukan fitur sih, cuma lebih ke menu yang muncul pada halamann error windows failed to star.
Untuk caranya, silahkan anda bisa menekan tombol F1-F12, tergantung perintah yang muncul. Seperti anda ketahui bahwa dari bahasa inggrisnya, artinya intinya memiliki arti kembalikan settingan ke awal pengaturan. Jadi kembali ke settingan pertama sebelum windows rusak, dengan cara ini kebanyakan bisa.
2. Cara Mengatasi Windows Failed To Start Dengan Memanfaatkan System Restore
Cara yang kedua yakni anda bisa memanfaatkan system restore. Bagi anda yang belum tahu apa itu restore, jadi intinya untuk mengembalikan keadaan seperti semula sebelum error. Misalnya saja digambarkan seperti ini kondisi kemarin masih normal dan sekarang malah rusak, maka itu kembalikan settingan seperti kemarin yang dimana kondisinya masih normal.
Untuk caranya sendiri yakni ketika pada saat anda menyalakan setelah itu sebelum windows failed to start muncul, maka silahkan disitu anda memencet tombol f7 dan f8 pada keyboard hingga muncul pilihan repair your computer.
Berikutnya silahkan anda tinggal mencari saja restore pointnya yang sudah tersedia. Maka dari itu silahkan anda coba terlebih dahulu saja karena tidak semua merk laptop memiliki menu repair computer.
Baca Juga :
- Cara Mematikan Update Windows 8 Dengan Mudah
- 2 Cara Screenshoot Di Laptop Windows 7 Dengan Cepat & Mudah
- 3 Cara Cek Status Aktivasi Windows 10
3. Perbaiki File Boot Dengan DVD Instalasi Original
Jika windows anda error pada saat booting, mungkin yang rusak adalah file boot yang anda di sistem windows anda. Untuk mengatasinya juga sangat mudah, anda bisa menggunakan DVD instalasi saat anda menginstal windows/dvd bawaan beli laptop. Untuk caranya :
- Pertama anda setting ke menu Setting Boot, Ubah Boot Priority ke DVD/CD-ROM

- Masukkan DVD instalasi kemudian klik Save Changes & Restart Computer.
- Nanti ada Click Any Button To Instal With CD, klik terserah.
- Di jendela instalasi ada banyak pilihan, pilih yang Repair Your Computer

- Maka akan ada CMD/Command Prompt, buka kemudian masukkan :
- bootrec /FixMbr > Tekan Enter
- bootrec /FixBoot > Tekan Enter
- bootrec /ScanOs > Tekan Enter
- bootrec /rebuildBcd > Tekan Enter
- Jika sudah kemudian tutup jendela instalasi dan matikan komputer. Ambil DVD instalasi kemudian nyalakan laptop anda kembali.
4. Instal Ulang Windows
Jika masih error, silahkan anda instal ulang sistem operasinya. Dengan catatan, data-data anda pastinya sudah dipindah di file localdisk c ya, karena kalau di sistem pasti akan hilang.
Disini anda harus menyediakan flashdisk ataupun dvd yang terdapat file bottable windows. Setelah itu silahkan instal seperti biasanya. Maka secara otomatis akan normal kembali dan tidak mengalami masalah windows failed to start.
5. Cek Hardisk
Salah satu alasan mengapa windows tidak bisa memulai adalah karena hardisknya rusak, jika rusak, bagaimana kita akan masuk ke sistem?, karena semua pengaturan dan sistem ada di hardisk.
Nah, untuk mengatasinya dan mengetahui dari awal, anda bisa mengecek hardisk apakah rusak atau tidak. Untuk cara mengecek hardisk tersebut, anda bisa melepas hardisk tersebut dari laptop pertama, dan dicoba ke laptop lain.
Jika memang terdeteksi, berarti laptop pertama yang slot hardisknya rusak. Dan jika tidak terdeteksi, maka memang hardisknya yang rusak. Anda bisa membeli hardisk baru untuk mengatasi masalah ini.
6. Terakhir, Bawa Ke Servis
Jika semua cara di atas masih tidak bisa, bawa ke servis komputer saja, jangan diutak atik jika anda memang tidak bisa, karea mungkin saja ada kerusakan pada hardwarenya, mungkin ya. Untuk mencegah kerusakan lebih parah lagi.
Jadi itulah mengenai cara mengatasi windows failed to start. Semoga bermanfaat untuk anda semuanya, dan semoga permasalahan yang anda alami teratasi. Sekian, dan terima kasih.







Ada nomo wa yg bisa dihubungi tidak si, aku mau tanya2 hikss
ada di halaman kontak lengkap mulai wa atau email