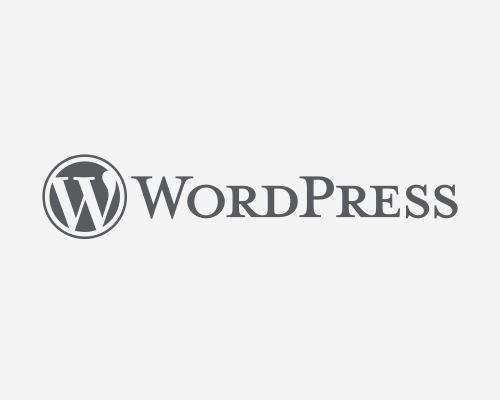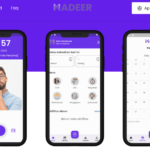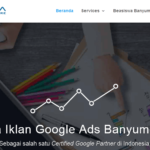Cara Membuat Web Dengan WordPress Self Hosted Bagi Pemula – WordPress merupakan CMS website paling populer di dunia yang bersanding dengan blogger.com milik google. Namun, untuk wordpress kemudahan pembuatan dan akses diberikan sepenuhnya dibanding pada blogger.
Maka dari itu, setiap hari semakin banyak orang yang beralih dari blogger.com ke wordpress. Tetapi ingat, disini ada 2 versi wordpress, yakni wordpress.com dan wordpress.org. Kebanyakan dari mereka beralih ke wordpress.org karena disini kita diberikan akses penuh untuk mengelola blog sebagai pemilik utama.
Namun tentunya untuk membuat web wordpress.org atau wordpress self hosted kita membutuhkan dana pribadi untuk membuatnya. Dalam arti disini kita membutuhkan domain dan hosting sendiri. Di Indonesia, banyak sekali tempat registrar domain dan hosting yang berkualitas.
Anda bisa membeli domain di banyak tempat, salah satunya pada domainesia. Selain domainnya yang murah, domainesia juga menyediakan hosting murah berkualitas. Untuk lebih jelasnya, berikut cara membuat web dengan wordpress dari awal hingga akhir.
Cara Membuat Web Dengan WordPress Self Hosted
1. Membeli Domain & Hosting Berkualitas
Untuk membuat situs wordpress self hosting, hal pertama yang harus anda siapkan adalah domain dan hosting. Anda bisa membeli domain dan hosting dari domainesia yang merupakan salah satu perusahaan web hosting yang berdiri sejak tahun 2009. Berikut beberapa spesifikasi domain dan hosting dari domainesia :
-
Domain
- Untuk domain, saya rasa domainesia memiliki spesifikasi dan harga yang hampir sama dengan web hosting lainnya. Dan disini banyak sekali jenis domain yang bisa anda beli dengan harga terjangkau mulai dari 10 ribuan.
- Selain itu disini ada fitur transfer domain yang bisa anda gunakan untuk mentransfer domain yang sudah anda beli diluar domainesia ke dalam domainesia. Anda juga dapat berbisnis menjadi reseller domain untuk mendapatkan penghasilan tambahan.
-
Hosting
Domainesia memiliki beberapa versi hosting yang bisa anda pilih dan beli untuk membuat blog dalam jangka panjang maupun lama. Anda bisa memilih hosting tersebut sesuai kebutuhan anda sendiri, berikut beberapa jenis hosting di domainesia.
-
Web Hosting Standar
- Untuk paket hosting standar ini ada beberapa pilihan paket, yakni paket Lite, Extra, Super, Monster, dengan spesifikasi yang berbeda-beda. Berikut spesifikasi lengkap dari paket hosting standar mulai dari paket lite hingga monster.
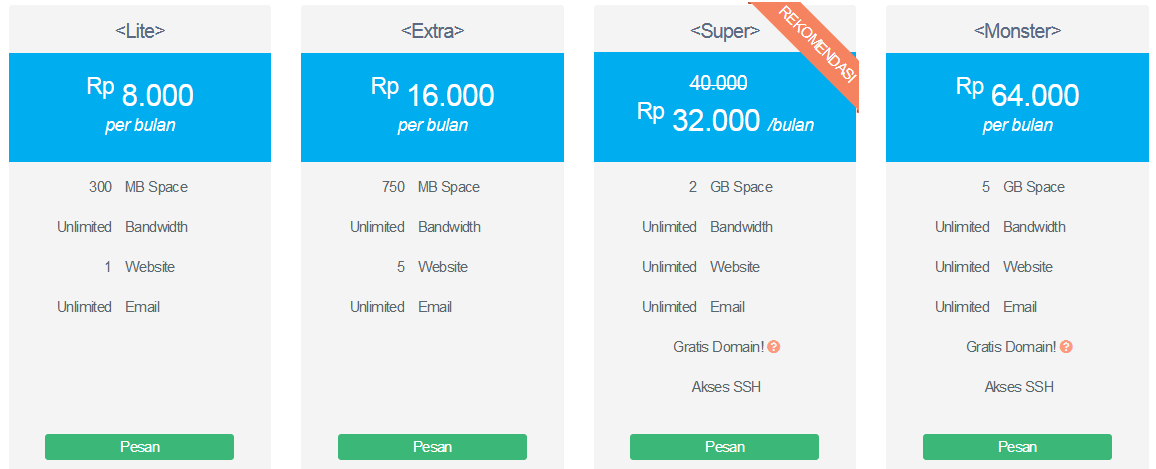
- Untuk paket hosting Lite dan Extra cocok dengan anda yang baru saja ingin membuka website, dan paket ini juga sangat cocok bagi anda yang memiliki website dengan pengunjung sekitar 400 sampai 800 per harinya.

- Sedangkan untuk paket Super dan Monster cocok untuk website kelas menengah ke bawah, pasalnya paket hosting ini dapat menampung sekitar 2000 hingga 4000 pengunjung per harinya. Selain itu jika anda membeli paket hosting ini, anda akan mendapatkan gratis domain.
- Untuk paket hosting standar ini ada beberapa pilihan paket, yakni paket Lite, Extra, Super, Monster, dengan spesifikasi yang berbeda-beda. Berikut spesifikasi lengkap dari paket hosting standar mulai dari paket lite hingga monster.
-
Web Hosting Bisnis
- Untuk paket hosting bisnis, ada 4 paket yang bisa anda pilih. Paket tersebut adalah Mikro, Mega, Giga, dan Exa. Setiap paketnya memiliki spesifikasi yang berbeda, berikut beberapa spesifikasi dari paket hosting bisnis mulai dari mikro hingga exa.
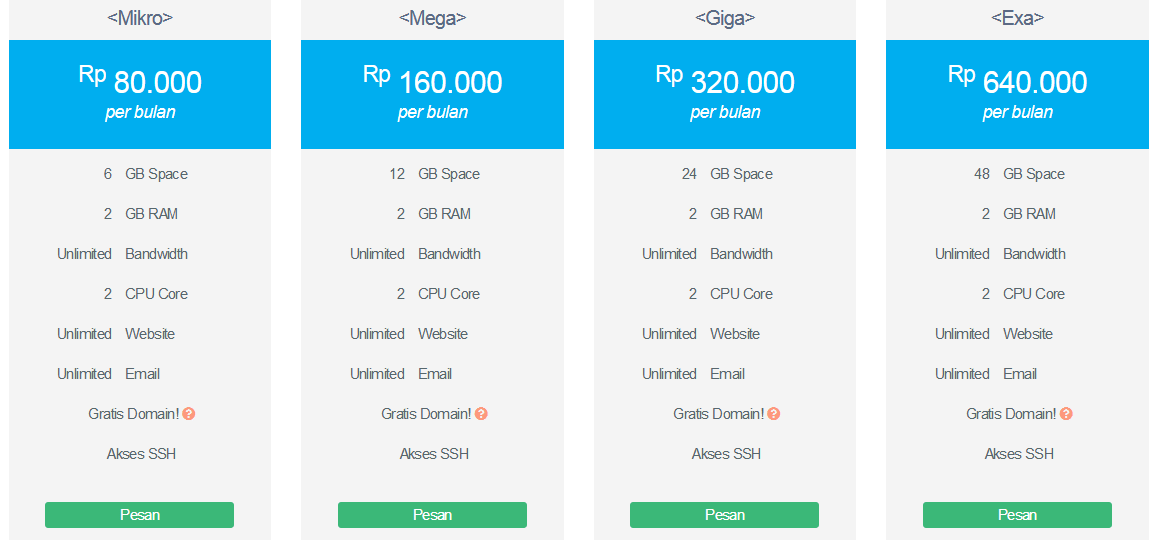
- Untuk paket Mikro dan Mega sangat cocok untuk website yang memiliki pengunjung 5000 hingga 10.000 orang per harinya. Bagus sekali untuk web kelas menengah ke atas dan anda juga akan mendapatkan gratis domain jika anda membeli paket hosting ini.

- Sedangkan untuk paket Giga dan Exa sangat cocok untuk web kelas atas yang memiliki pengunjung sekitar 15.ooo hingga 20.000 pengunjung per harinya. Anda bisa membeli paket ini dengan minimal kontrak 1 tahun dan anda juga akan mendapatkan gratis domain.
- Untuk paket hosting bisnis, ada 4 paket yang bisa anda pilih. Paket tersebut adalah Mikro, Mega, Giga, dan Exa. Setiap paketnya memiliki spesifikasi yang berbeda, berikut beberapa spesifikasi dari paket hosting bisnis mulai dari mikro hingga exa.
-
Web Hosting Khusus WordPress
- Jika paket sebelumnya bisa digunakan untuk berbagai macam platform website, web hosting ini bisa anda gunakan khusus untuk mengolah situs website agar lebih optimal. Dan web hosting khusus wordpress memiliki 4 paket, yakni Super, Monster, Mikro, dan Mega.
- Memang untuk web hosting wordpress ini merupakan gabungan paket hosting standar dan bisnis, dan fitur-fitur dari setiap paketnya juga sama seperti yang sudah saya terangkan di atas. Untuk spesifikasinya yakni sebagai berikut.
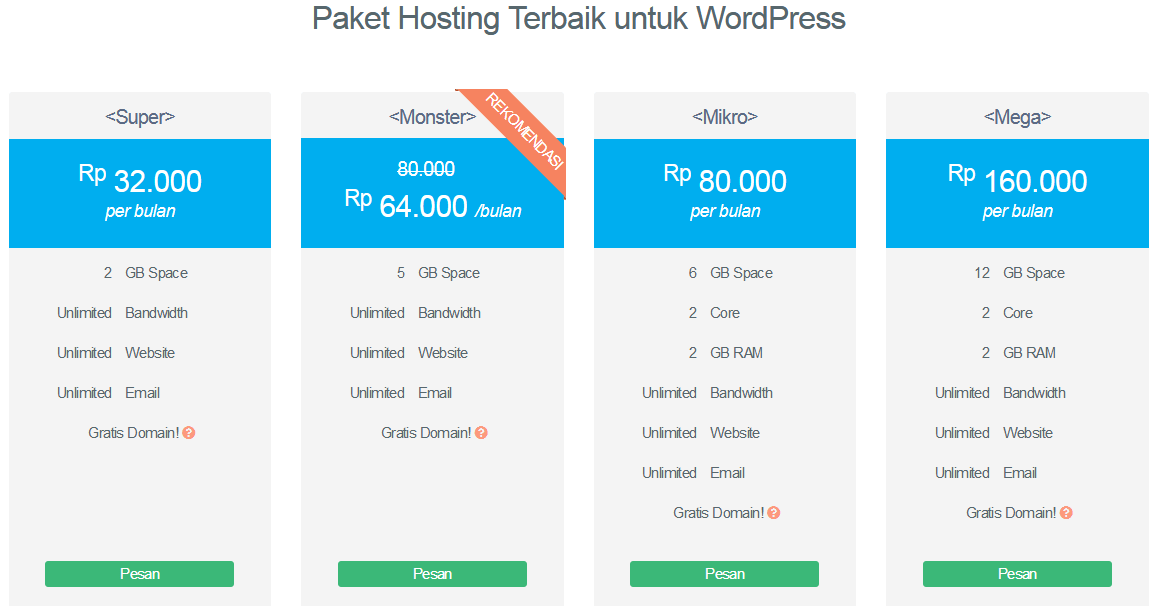
-
VPS
- VPS atau Virtual Private Server adalah sebuah hosting yang memang diperuntukkan untuk mengelola web khusus yang membutuhkan resource dalam skala besar dan vps juga dibutuhkan untuk web yang sudah sangat besar seperti web pemerintah dan web bisnis.
- Contoh web yang membutuhkan vps yakni web seperti tribun, kompas, liputan6, dan web besar lainnya yang memiliki banyak pengunjung untuk setiap subdomainnya. Untuk spesifikasi vps domainesia berikut rinciannya secara lengkap.
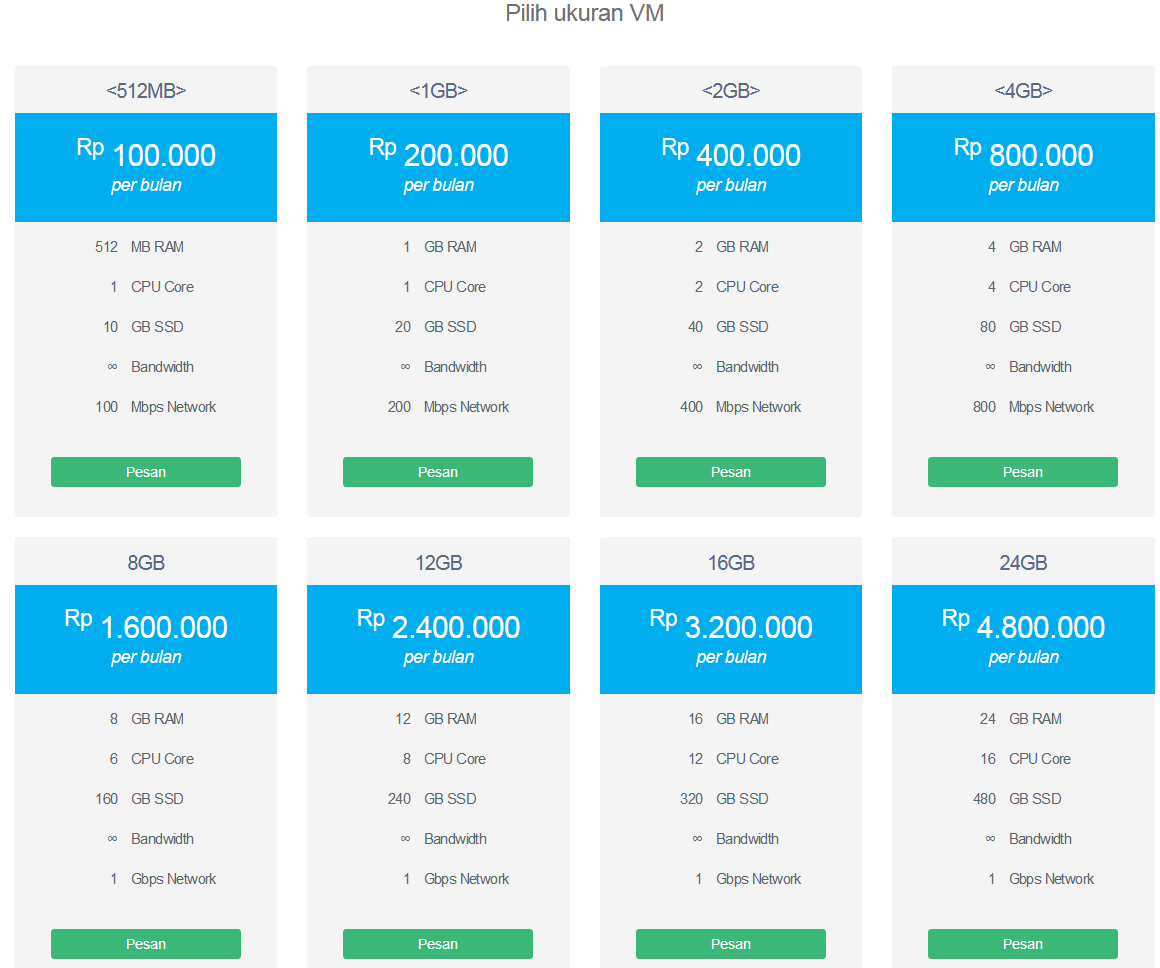
-
-
Gratis Migrasi Hosting
- Domainesia juga memiliki fitur ini, karena setiap web hosting memiliki kelemahannya masing-masing. Jadi, jika saat ini anda kecewa/merasa situs web hosting anda kurang lengkap, anda bisa migrasi hosting tersebut ke domainesia secara gratis.
-
Gratis SSL Dari Let’s Encrypt
- Cara membuat web dengan wordpress memang tidak semudah yang dikatakan, dan banyak sekali unsur penting yang harus dimiliki, salah satunya adalah SSL. Apakah kegunaan SSL ini?, ssl digunakan untuk melindungi pengiriman data dari web server ke pengunjung.
- Dan SSL ini bisa lebih mengamankan web anda dari serangan hacker. Diluar sana banyak sekali situs yang menyediakan ssl, ada yang gratis dan berbayar. Untuk ssl gratis, salah satunya yakni let’s encrypt. Jika anda membeli hosting di domainesia, anda juga akan mendapatkan ssl let’s encrypt gratis.
2. Cara Membuat Web Dengan WordPress – Tahap Menghubungkan Domain Ke Server Hosting
Cara membuat website wordpress selanjutnya adalah menghubungkan domain ke server hosting, dan hal ini bisa anda lakukan jika anda membeli domain di tempat yang berbeda dengan web hosting anda. Dan jika domain dan server masih satu tempat/anda membelinya di tempat yang sama, anda bisa melewati langkah ini.
Cara menghubungkan domain ke server hosting yang berbeda sangatlah mudah, anda cukup masuk ke cpanel domain anda, nanti akan ada menu Name server, buka menu tersebut. Biasanya name server secara default kosong, nah anda bisa mengisi name server tersebut dengan name server dari web hosting anda.
Setelah selesai mengisi name server, simpan pengaturan. Setelah itu anda tinggal menunggu domain mengarah ke web hosting anda, waktu proses pengarahan domain ke name server ini dinamakan waktu propagansi. Semakin cepat server hosting, maka akan semakin cepat waktu propagansi.
Jadi saya sarankan, anda wajib memilih web hosting dengan server yang cepat dan uptime yang mengesankan. Salah satu tempat dimana anda bisa membeli hosting dengan uptime dan server yang cepat adalah di domainesia. Berikut detail dari uptime dan kecepatan server domainesia.
-
Uptime Yang Menakjubkan & Server Yang Cepat
- Domainesia memiliki uptime yang sangat mengesankan yakni sekitar 99,98%. Dengan uptime sebaik ini, domainesia tercatat memiliki waktu server down sekitar 19 hingga 20 menit saja dalam waktu satu bulan.
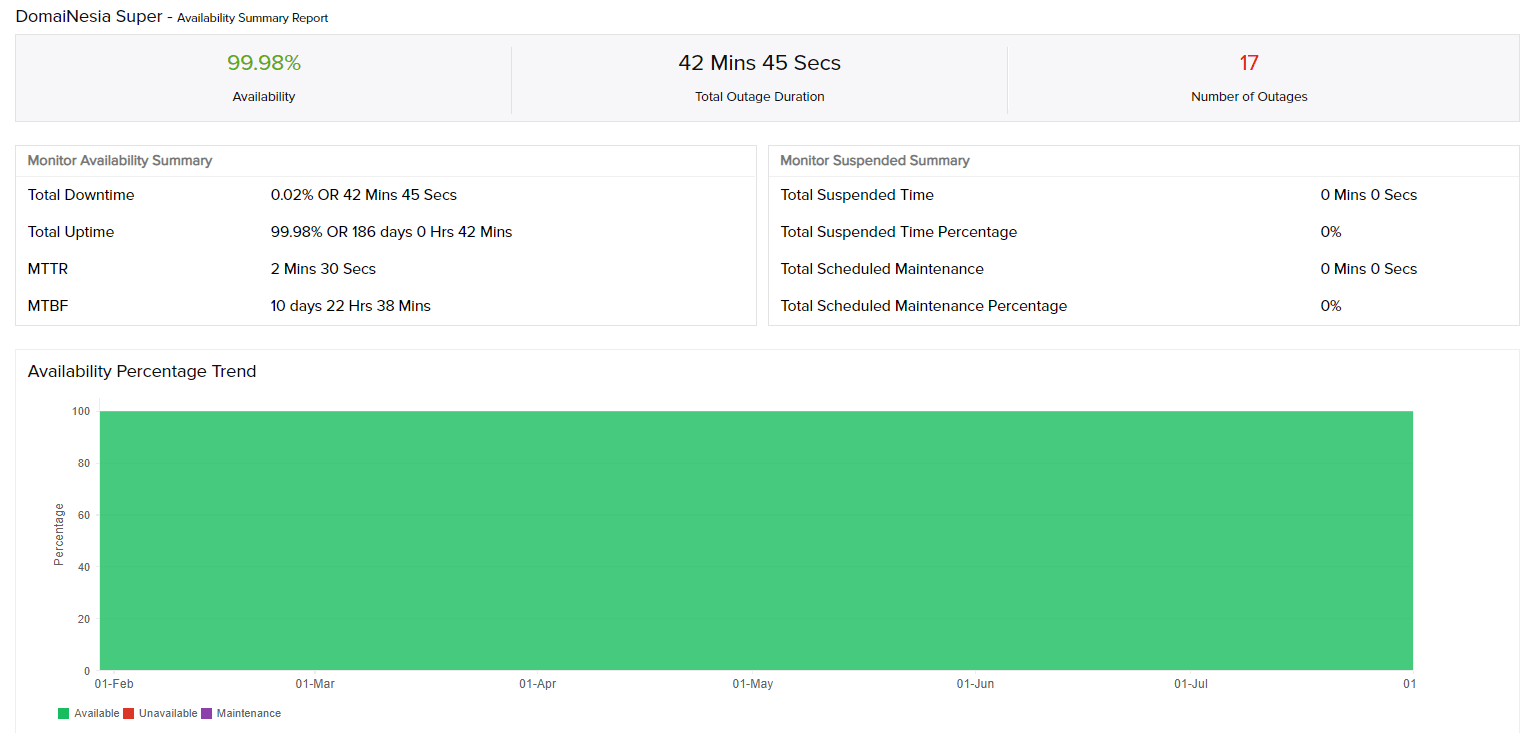
Picture By Penasihathosting.com - Untuk urusan kecepatan, dilansir dari situs penasihathosting.com, domainesia memiliki kecepatan 1,054 ms (1 detik). Dan sudah anda ketahui bahwa kecepatan merupakan salah satu faktor penting artikel anda menang di SERP.
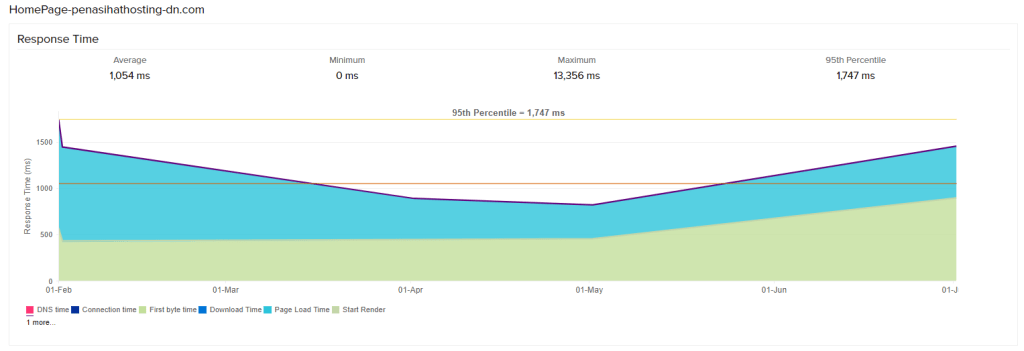
Picture By Penasihathosting.com
- Domainesia memiliki uptime yang sangat mengesankan yakni sekitar 99,98%. Dengan uptime sebaik ini, domainesia tercatat memiliki waktu server down sekitar 19 hingga 20 menit saja dalam waktu satu bulan.
3. Menginstal WordPress Di Cpanel
Jika domain dan hosting sudah terhubung, cara membuat web dengan wordpress selanjutnya yakni menginstal wordpress di cpanel hosting. Untuk menginstalnya ada banyak cara, ada yang bisa menggunakan softaculous, dan ada yang tanpa menggunakan softaculous. Disini saya akan menerangkan caranya dengan ringkas.
- Masuk ke cpanel hosting anda kemudian pilih Softaculous Apps Installer/Installer Lainnya.
- Pilih WordPress. Masukkan username login, password, judul website, tema/template, dan form kosong lainnya. Jika sudah maka klik Instal.
- Tunggu proses instal sampai selesai.
- Jika sudah kemudian tinggal masuk ke wordpress anda dan menggunakannya untuk membuat artikel/konten.
Sebenarnya sampai disini cara membuat web dengan wordpress bagi pemula sudah selesai, hal yang dilakukan selanjutnya tinggal mengelola web wordpress anda. Untuk mengelola web wordpress, ikuti petunjuk di poin ke empat di bawah ini.
4. Cara Membuat Web Dengan WordPress – Tahap Masuk Dan Menggunakan WordPress
Cara mengelola wordpress bagi pemula memanglah banyak sekali, jika saya menerangkan satu persatu mungkin akan memakan waktu yang sangat lama. Maka dari itu akan saya terangkan poin-poin pentingnya saja, Langsung saja berikut tutorial masuk dan menggunakan wordpress untuk pemula.
-
Masuk/Login WordPress
- Masuk ke situs anda dengan cara ketikkan nama domain anda dan berikan imbuhan wp-admin di belakangnya. Contoh : example.com/wp-admin atau namadomainanda.com/wp-admin.
- Setelah itu masukkan username/email, password, dan jangan lupa klik centang pada Ingat Saya. Terakhir klik Masuk/Login.
- Tunggu sampai anda masuk ke dashboard web wordpess anda. Jika sudah masuk, tinggal mengelolanya.
-
Mengelola Situs
Pada dashboard wordpress banyak sekali menu, dan setiap menu memiliki fungsinya masing-masing. Ada beberapa menu default yang terdapat pada dashboard wordpress saat pertama kali di instal. Berikut keterangan menu dan submenu default yang ada di dashboard wordpress.
-
Pos
- Semua Pos : Untuk melihat dan mengedit semua artikel/konten anda yang sudah di posting maupun belum.
- Tambah Baru : Digunakan untuk membuat artikel baru.
- Kategori : Melihat dan mengedit semua kategori artikel yang ada di website anda.
- Tag : Melihat dan mengedit semua tag yang berhubungan dengan artikel anda.
-
Media
- Pustaka : Melihat dan mengedit semua media (gambar, video, audio, dan lainnya) yang sudah ada.
- Tambah Baru : Memasukkan media baru dari komputer/gadget anda.
-
Laman
- Semua Laman : Melihat dan mengedit semua laman ( halaman penting) yang ada di website anda.
- Tambah Baru : Membuat halaman penting baru.
-
Komentar
Digunakan untuk melihat dan mengedit semua komentar pembaca yang berhubungan dengan artikel pada website wordpress anda.
-
Tampilan
- Tema : Melihat semua tema yang terinstal baik yang anda gunakan maupun tidak. Anda bisa menginstal beberapa Tema WordPress Gratis Keren Terbaik Dan Powerfull.
- Sesuaikan : Digunakan untuk menyesuaikan tampilan tema yang sedang anda gunakan.
- Widget : Melihat dan mengedit semua widget yang terpasang di web wordpress anda.
- Menu : Melihat dan mengedit letak menu dan tampilannya di website anda.
- Editor : Mengedit tampilan website dengan menambahkan css, javascript, html, dan sejenisnya.
-
Plugin
- Plugin Terpasang : Digunakan untuk melihat, mengaktifkan, menonaktifkan, mengatur, mengedit semua plugin yang sudah terpasang di website anda.
- Tambah Baru : Digunakan untuk mencari dan menginstal plugin baru.
-
Pengguna
- Semua Pengguna : Melihat dan mengedit semua anggota yang sudah terdaftar.
- Tambah Baru : Menambahkan pengguna baru di web wordpress anda.
- Profil Anda : Melihat profil anda di website, mengedit peran, dan menambahkan hal lainnya yang berhubungan dengan profil anda.
-
Perkakas
- Perkakas Yang Tersedia : Melihat semua perkakas yang disediakan pihak wordpress di website anda. Anda juga bisa menginstal perkakas pada menu ini.
-
Pengaturan
- Umum : Melihat dan mengedit pengaturan umum dashboard dan pengaturan website anda.
- Menulis : Menu untuk mengatur semua hal yang berhubungan tentang pembuatan pos/artikel yang dapat memudahkan kinerja penulis.
- Membaca : Digunakan untuk mengatur tampilan membaca agar pengunjung dan mesin pencari dapat membaca/mengindeks situs wordpress anda.
- Diskusi : Mengatur diskusi untuk setiap artikel (komentar/disqus/dan pengaturan lainnya) yang dapat memudahkan admin dan pengunjung memasukkan komentar pada akhir artikel.
- Media : Untuk mengatur semua hal yang berhubungan dengan media mulai dari direktori penyimpanan hingga hal penting lain yang berhubungan dengan website anda.
- Permalink : Mengatur dan mengganti sistem url yang ingin anda gunakan.
-
Jika anda masih bingung menggunakan wordpress, anda bisa bertanya kepada Customer Service Domainesia yang selalu ada 24 jam dalam seminggu dan siap membantu menghadapi keluh kesah anda. Dan jika respon kurang cepat, anda bisa membaca artikel panduan yang sudah disiapkan di domainesia.com/blog/.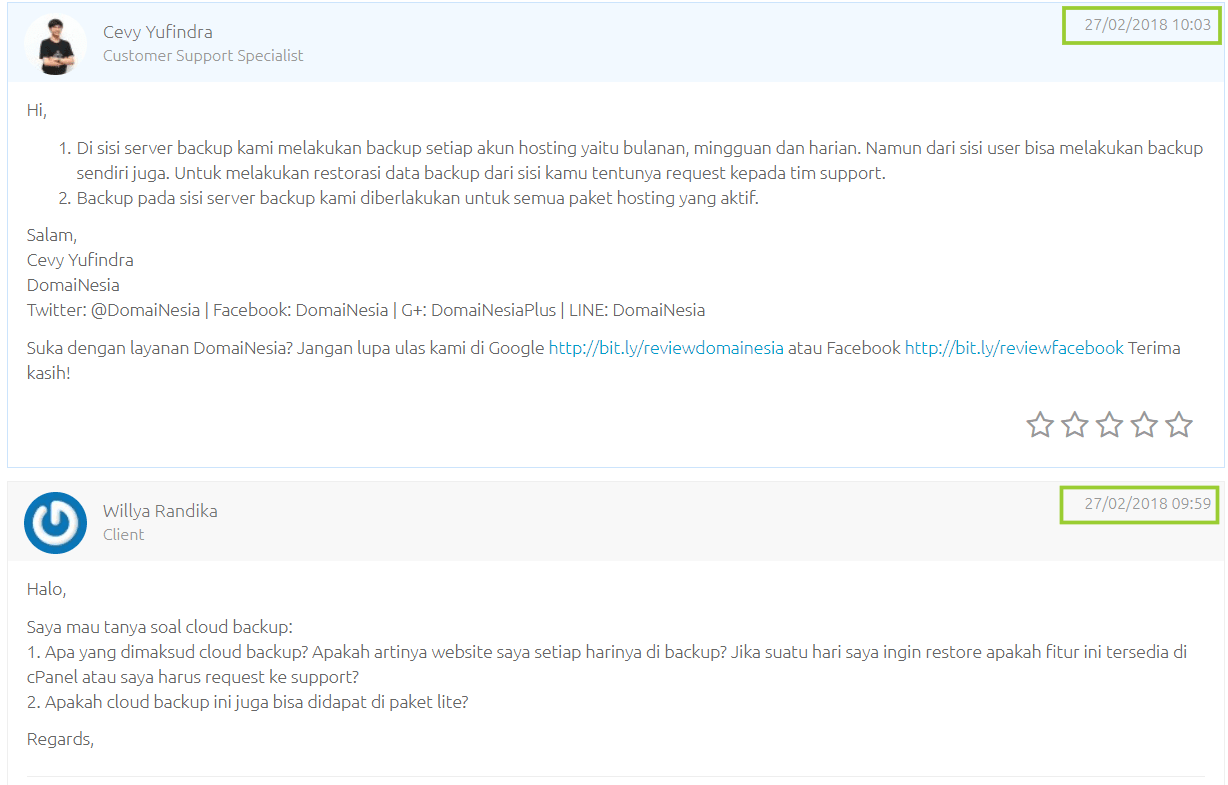
Untuk domain, saya rasa anda membelinya dimana saja tidaklah penting. Namun saya sarankan agar anda membeli domain di situs-situs domain murah dan terpercaya seperti domainesia, selain murah, layanan customer servicenya juga ramah sekali.
Namun jika anda ingin coba-coba hosting dari domainesia, anda bisa merenungkannya kembali. Pasalnya domainesia hanya memberikan garansi pengembalian dana 10 hari, jika lebih dari itu anda sudah tidak bisa lagi mengklaim garansi refund.
Tetapi saya pastikan bahwa anda pasti puas dengan performa hostingnya yang luar biasa cepat, dan saya tidak meragukan domainesia menjadi salah satu web hosting terbaik yang ada di Indonesia. Jika anda berminat, anda bisa langsung mengunjungi websitenya di DomaiNesia.
Oke, itulah ulasan singkat mengenai cara membuat web dengan wordpress self hosted dengan cepat untuk pemula. Artikel cara membuat web dengan wordpress ini sudah saya tuliskan dengan semaksimal mungkin, jika ada yang kurang anda bisa memasukkan pertanyaan pada kolom komentar di akhir artikel. Sekian, terima kasih.