Cara Membersihkan Cache Komputer, Laptop, Dan PC Dengan Mudah – Kita pasti pernah merasakan kalau komputer atau pun laptop tiba – tiba mengalami penurunan performa.
Memang betul, semakin lama usia dari perangkat serta seringnya penggunaan akan mempengaruhi kinerja dari si perangkat. Melambatnya kinerja komputer tentu akan berdampak buruk terhadap penggunaan nantinya.
Salah satunya penyebabnya adalah keberadaan cache dalam komputer yang sudah mulai menumpuk. Jadi, kita bisa menghapus cache yang ada supaya performa komputer bisa kembali membaik.
Dan kali ini kita akan membahas mengenai cara membersihkan cache komputer. Ada banyak cara yang bisa kita gunakan untuk melakukan hal tersebut dan memperbaiki performa si komputer.
Cara Membersihkan Cache Komputer
Tidak mau dong jika perangkat yang biasa kita gunakan terus – menerus memiliki performa yang buruk seperti ini. Bukannya kelar pekerjaan, malah akan keulur – ulur melulu akibat komputer sedang lambat. Jadi, kita sebagai pengguna harus segera memperbaiki kondisi ini, sebelum benar – benar menjadi masalah yang serius.
Dari faktor penyebabnya, kita akan mengkhususkan pada faktor cache komputer yang sudah cukup banyak. Untuk itu, solusi paling tepat yang harus kita lakukan adalah menghapus semua cache hingga benar – benar bersih. Sebagian besar dari kita pasti ada yang belum tahu caranya, berikut ini penjelasan cara membersihkan cache komputer dengan baik.
1. Menghapus Directory Temp Melalui RUN
Cara yang pertama, kita bisa menggunakan fitur RUN untuk membersihkan cache pada komputer. Perlu kita tahu, kalau di komputer atau laptop kita terdapat folder yang menyimpan berbagai file sampah. Folder tersebut bernama folder temporary atau temp yang akan dihapus dalam cara ini.
Pada tips yang pertama ini terbilang cukup ampuh untuk mengatasi laptop kita yang tiba – tiba melambat. Apalagi penyebab lambatnya kinerja laptop disebabkan oleh cache alias file – file sampah. Dalam hal ini kita akan memanfaatkan fitur RUN untuk menemukan folder ini dengan mudah.
- Pada komputer atau laptop, silakan kita tekan windows + R dan akan muncul pop up di kiri bawah.
- Pop up tersebut merupakan fitur RUN di sini silakan kita ketik %temp% dan lanjut tekan enter.
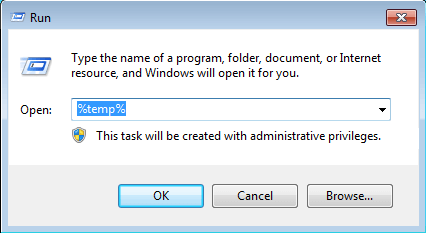
- Setelah dialihkan pada folder temp, silakan kita hapus semua file yang ada di folder tersebut.
Baca Juga :
- Apa Itu Cookie ? Dan Apa Perbedaannya Dengan Cache ?
- 2 Cara Menggabungkan Video Dan Subtitle Di Laptop
- Cara Download Roblox Di Laptop Dengan Mudah
2. Pakai Aplikasi CCleaner
Setelah di atas kita bisa melakukan pembersihan cache tanpa menggunakan software tambahan, selanjutnya kita bisa memakai CCleaner. Aplikasi yang satu ini, memang difungsikan untuk melakukan pekerjaan pembersihan pada komputer atau pun laptop. Alhasil, perangkat yang kita gunakan bisa bersih dari file sampah dan kinerja kembali membaik.
Bukan maksud promosi, pemakaian aplikasi yang satu ini memang paling menguntungkan. Bagaimana tidak, software ini bukannya mahal malahan gratis bahkan ukuran filenya juga cukup kecil. Untuk mengoperasikannya juga mudah, kita bisa mengikuti langkah – langkah di bawah ini.
- Langkah awal buka aplikasi ini, kalau belum punya silakan download dan instal CCleaner
- Setelah di buka, kita tunggu proses pemindaian cache selesai dilakukan oleh sistem.
- Sekarang, kita tinggal centang file – file yang ingin dilakukan penghapusan cache yang ada pada komputer.
- Bila sudah, klik tombol Jalankan CCleaner dan aplikasi akan mulai proses penghapusan cache.
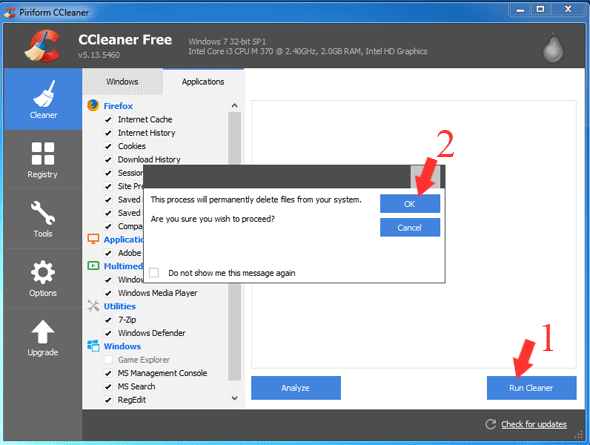
- Tunggu hingga proses selesai, waktu yang diperlukan bergantung pada jumlah cache yang ada.
3. Dengan Disk Cleanup
Ini merupakan fitur bawaan windows yang berfungsi untuk menghapus file sampah dalam komputer. Jadi, untuk menghemat storage, anda bisa menggunakan fitur disk cleanup daripada harus download aplikasi pembersih.
Untuk tutorialnya, simak sebagai berikut :
- Pertama, masuk ke File Explorer, kemudian pada Disk C, klik kanan dan pilih Properties
- Klik Disk Cleanup

- Nanti ada banyak pilihan, bagian mana yang ingin dihapus, centang yang diinginkan
- Terakhir klik Ok. Tunggu proses pembersihannya, lama tidaknya tergantung besar kecilnya sampah yang dibersihkan
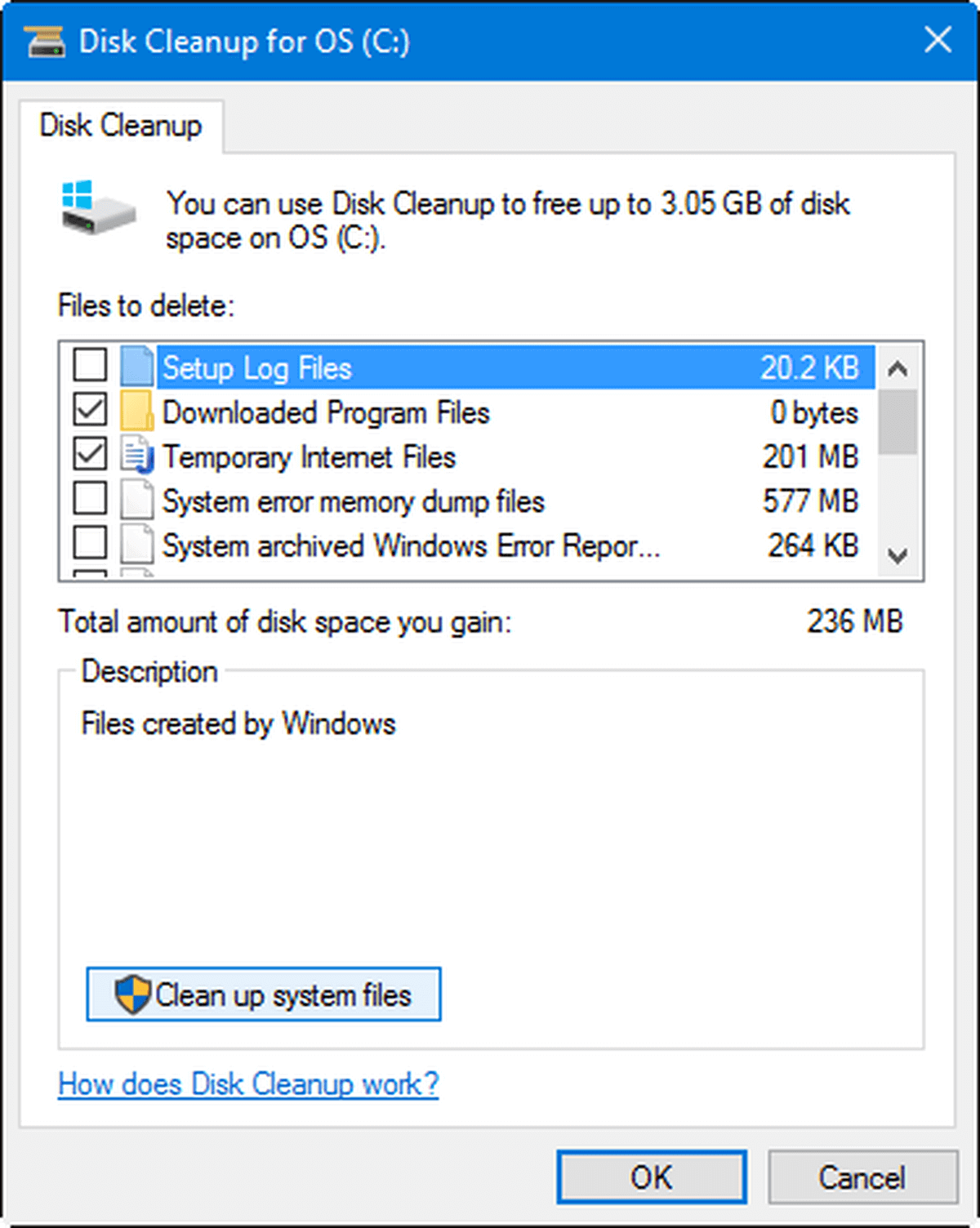
- Jika sudah, restart laptop anda. Anda bisa melakukannya pada Disk lainnya seperti Disk D atau E
Itulah penjelasan mengenai cara membersihkan cache di komputer dengan cara – cara yang mudah. Anda pilih ingin menggunakan cara yang mana entah yang tanpa aplikasi tambahan atau pun memakai CCleaner.
Silakan anda coba berbagai cara di atas ketika performa laptop tiba – tiba menurun. Sekian ulasan kali ini, semoga dengan cara di atas dapat bermanfaat bagi kita semua dan bisa mengatasi masalah anda semua, terima kasih.




