Cara Meningkatkan FPS di Laptop/PC Saat Bermain Game – Semakin hari, perkembangan game semakin bagus, terutama pada urusan grafis. Grafis dalam game sekarang sudah sangat tinggi, terbukti dengan adanya PS5.
Pada laptop/pc, game-game HD seperti ini membutuhkan FPS (Frame rate per second) yang tinggi dan stabil agar game tidak lag atau crash saat kita mainkan.
Jika saat ditengah-tengah permainan game ada kendala seperti lag atau gambar pecah-pecah, itu bisa saja karena FPS nya turun. Ada beberapa hal yang menyebabkan fps turun, seperti spesifikasi game lebih tinggi daripada laptop, VGA driver belum update, dan masih banyak lagi.
Namun jangan khawatir, hal tersebut bisa anda atasi dengan mudah dan cepat. Di bawah ini merupakan beberapa cara yang bisa anda lakukan untuk mengatasi FPS yang turun pada laptop/pc anda, simak sampai selesai ya!.
Cara Meningkatkan FPS di Laptop/PC Saat Bermain Game
1. Defrag Hard Disk
Banyak gamer sekarang ini sudah menggunakan SSD untuk menjalankan game. Jenis Disk yang satu ini bisa menjadi salah satu faktor ngebutnya sebuah game di PC.
Meski demikian, tentu saja masih ada beberapa yang menggunakan hard disk biasa untuk menginstal dan bermakin game. Nah, jika anda mengalami masalah FPS yang drop, anda harus rutin defrag hard disk tersebut.
Untuk melakukan defrag, berikut caranya :
- Masuk ke menu Start di pojok kiri bawah dan ketik defrag pada kolom pencarian.
- Maka nanti akan keluar menu Disk Defragmenter, klik saja.
- Berikutnya muncul halaman baru, klik Defragment disk.

- Proses akan berjalan beberapa saat, tunggu sampai selesai. Bagi anda yang menggunakan tipe disk SSD, jangan melakukan cara ini karena bisa memperpendek umur SSD.
- Setelah selesai, coba jalankan salah satu game, pasti tidak akan terjadi lag/crash lagi.
2. Update VGA Driver
Berikutnya anda bisa mengupgrade VGA Driver yang sudah usang, dengan memperbaruinya, kinerja VGA, FPS, akan lebih maksimal.
Untuk mengupgradenya, anda bisa menggunakan software Driver Booster atau tanpa software. Berikut tutorial upgrade VGA Driver tanpa software :
- Klik menu Start pada pojok kiri bawah dan ketik Device Manager pada kolom pencarian, lalu tekan enter.
- Anda akan masuk ke menu pembaruan driver, ada banyak sekali driver di dalamnya. Untuk VGA driver, klik Display Adapter.
- Jika laptop anda menggunakan AMD, maka akan muncul VGA seperti ATI Radeon, dan jika anda pengguna Intel akan muncul NVIDIA GeForce.
- Klik kanan pada pilihan tersebut, kemudian klik lagi Upgrade Driver Software.
- Ikuti prosesnya sampai selesai.
3. Matikan Software Lainnya
Untuk mengoptimalkan kinerja VGA Card, anda bisa mematikan software lainnya yang tidak anda perlukan. Jika bisa, ketika anda main game, matikan semua software yang tidak digunakan, dan hanya buka game saja. Dengan begitu, maka game anda bisa bekerja secara optimal tanpa ada gangguan dan hambatan
4. Overclock Laptop (Disarankan Laptop Gaming)
Overclock berarti kamu ingin mengatur agar kinerja laptop/pc dalam keadaannya yang maksimal. Overclocking biasanya dilakukan pada CPU atau GPU. Jadi, jika prosesor anda sebelumnya memiliki kecepatan 2.5 Ghz dan memiliki kecepatan maksimal 3.0 Ghz, maka kecepatannya bisa kita tingkatkan ke tingkat maksimal.
Overclocking ini memiliki resiko yang sangat tinggi, karena mesin laptop yang bekerja secara maksimal bisa cepat panas dan aus. Hal ini bisa mengakibatkan umur komponen tidak bertahan lama.
5. Tweaking Windows
Tweaking Windows adalah salah satu cara paling ampuh untuk mengurangi lag dan fps turun saat bermain game. Beberapa hal dalam tweaking yang bisa kamu lakukan seperti menghilangkan efek animasi pada windows, dan setting jumlah core pada prosesor.
Cara Menghilangkan Efek Animasi pada Windows :
- Pertama, buka System Properties. Kemudian menuju ke tab Advance lalu pilih Performance.
- Berikutnya menuju ke Tab Visual Effect dan centang Adjust for Best Performance. Lalu klik Apply.
Setting Jumlah Core di Prosesor :
- Tekan tombol kombinasi Win+R kemudian ketik msconfig, jika sudah akan muncul System Configuration.
- Selanjutnya pergi ke tab ke Boot lalu pilih Advanced Options.
- Pada Number of Processors, centang lalu pilih sesuai dengan jumlah total core Prosesor laptop kamu. Jika memiliki 4 core, maka pilih 4. Terakhir klik Apply lalu Restart laptop/PC kamu.

Baca Juga :
6. Dengan D3DOverrider
D3DOverrider adalah software yang sudah menggunakan sistem Triple Buffering. Yang mana sistem ini akan melakukan rendering dan akan membutuhkan buffer saat kita bermain game. Kemudian buffer ini akan berfungsi untuk menampung segala data sementara di Virtual RAM sebelum ditampilkan ke layar monitor.
Dengan adanya buffer tersebut, otomatis kinerja PC/laptop akan meningkat saat sedang bermain game. Selain itu, Triple Buffering juga membantu laptop dalam menambah FPS . Untuk caranya, simak tutorial di bawah ini :
- Buka aplikasi D3DOverrider, kemudian pilih tombol Add di pojok kiri bawah aplikasi.

- Kemudian pilih game dan klik Open yang ingin anda naikkan FPS nya. Saya contohkan game PES 2016 ya.
- Kemudian, atur :
- Application Detection Level = High
- Force tripe Buffering = On
- Yang lainnya biarkan saja.
- Terakhir, jalankan game PES 2016 dan lihat perbedaannya.
7. Mengatur Power Options
Terakhir, anda bisa mengubah beberapa hal yang berkaitan dengan konsumsi energi di laptop/pc anda. Jika anda ingin mendapatkan FPS yang tinggi, sebaiknya lakukan ini.
Karena, dalam mode default, Windows akan memilih pengaturan konsumsi daya balance. Dalam pengaturan ini, Windows akan menyeimbangkan konsumsi daya dengan performa. Jadi, performa untuk main game tidak akan maksimal.
Agar FPS bisa meningkat, atur Power Options menjadi High Performance. Caranya, pilih Settings > System > Power, lalu klik Additional Power Settings. Kemudian, klik High Performance agar hardware berjalan lebih maksimal.
Dengan membaca artikel tentang cara meningkatkan fps di laptop, semoga FPS pada laptop anda kembali normal dan tidak sering crash. Bagi anda yang memiliki cara selain di atas, anda bisa menginformasikannya ke saya. Sekian artikel ini, semoga bermanfaat.

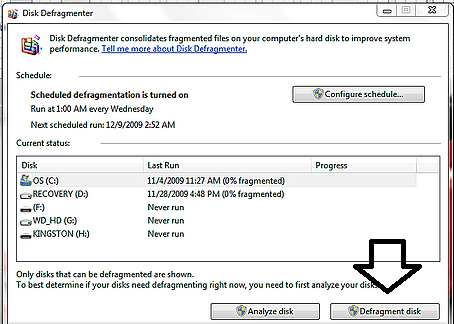
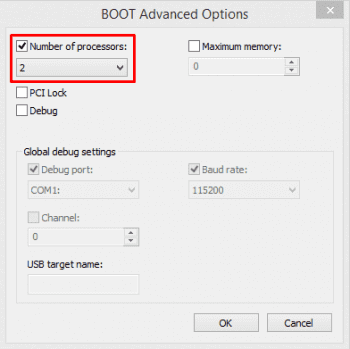
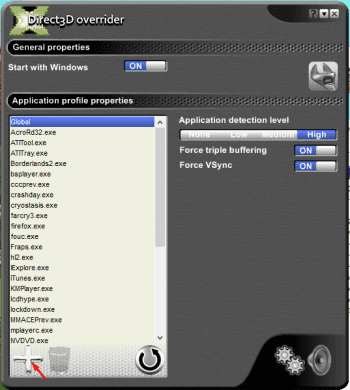




Thank you for your sharing. I am worried that I lack creative ideas. It is your article that makes me full of hope. Thank you. But, I have a question, can you help me?