Cara Mengaktifkan Touchpad Laptop Yang Tidak Berfungsi – Touchpad adalah sebuah fitur yang ada di laptop, di mana alat ini berfungsi untuk menggerakkan cursor pada tampilan layar laptop. Fitur yang satu ini sebenarnya sama dengan mouse yang sering digunakan pada komputer.
Yang membedakan hanya letaknya saja, di mana touchpad sendiri terletak di dalam laptop sedangkan mouse berada di luar dan harus disambungkan (eksternal). Bagi kalian yang suka menggunakan perangkat komputer sebagai alat untuk mengerjakan tugas, pastinya akan sering menggunakan mouse dari pada touchpad.
Memang, pada dasarnya pada komputer tidak ada yang namanya touchpad. Touchpad sendiri hanya ada pada laptop, dan semua jenis laptop pasti ada fitur yang satu ini. Dan untuk menggunakan fitur ini sangat mudah layaknya mouse.
Cara Mengaktifkan Touchpad Laptop Dengan Mudah
Touchpad sendiri sering digunakan untuk hal – hal ringan seperti mengerjakan tugas atau hal ringan lainnya. Sedangkan untuk kegiatan yang penuh action, maka touchpad sangat tidak cocok digunakan. Dan ini menjadi salah satu kelemahan dari fitur touchpad pada laptop.
Selain itu, menggunakan fitur ini memang memiliki banyak keuntungan dan kelemahan. Ya, memang anda tidak perlu repot – repot memasang mouse eksternal. Namun, sering kali fitur ini mengalami banyak masalah, salah satunya tiba – tiba touchpad berhenti bekerja (mati).
Apabila sudah begini maka anda harus menggunakan mouse eksternal. Namun, tenang ada cara mengaktifkan touchpad laptop, sehingga bisa digunakan kembali. Apabila ada tengah mengalami masalah seperti ini anda perlu melakukan sesuatu agar fitur ini bisa kembali pulih dan dapat digunakan kembali.
Untuk memperbaikinya kembali, bisa anda lakukan dengan cepat. Jika anda kebingungan untuk cara mengaktifkan touchpad laptop kembali, berikut ini penjelasannya.
- Langkah pertama, silakan anda menuju ke Control Panel perangkat laptop anda.
- Setelah terbuka windows baru, silakan anda cari menu Hardware And Sound.
- Kemudian klik menu Devices And Printers untuk menuju ke pengaturan laptop anda.

- Setelah terbuka, klik kanan pada My Computer dan klik lagi Mouse Setting.

- Kemudian anda bisa mengatur kecepaan touchpad, bentuk pointers, dan masih banyak lagi.

- Selesai, mudah bukan.
Nah itulah bagaimana cara mengaktifkan touchpad laptop yang dinonaktifkan. Sebenarnya untuk menangani masalah seperti ini terglong mudah. Dengan beberapa tahap saja, anda pasti segera memperbaikinya. Alhasil, fitur yang ada akan kembali berfungsi seperti sedia kala. Namun, apabila anda kesulitan dalam hal mempraktekkan tahapan – tahapan di atas, berikut ini ada beberapa cara mudah.
Baca Juga :
2. Cara Mengaktifkan Touchpad Laptop Dengan Keyboard
Di sini anda bisa memanfaatkan tombol – tombol yang ada di keyboard untuk mengaktifkan kembali fitur touchpad. Tombol yang akan anda gunakan berada paling atas, yaitu tombol yang memiliki huruf awalan ‘F’. Dengan tombol itu anda bisa memulihkan fitur yang tengah bermasalah. Oh iya, untuk setiap laptop memiliki tombol yang berbeda. Langsung saja berikut tombol tersebut.
- F2 untuk laptop Mac.
- F3 untuk laptop Asus.
- F6 untuk laptop Lenovo.
- F7 untuk laptop Asus, Dell, dan Acer
- F9 untuk laptop Toshiba.
3. Periksa Pengaturan Touchpad Pada BIOS
BIOS merupakan tempat untuk mengatur fungsi dasar di Laptop, termasuk pengaturan Touchpad. Pengaturan Touchpad harusnya sudah otomatis aktif. Namun tetap, bisa saja berubah tanpa kita ketahui. Misalnya setelah Laptop habis diperbaiki atau karena pembaruan. Untuk mengaktifkan touchpad melalui BIOS, berikut caranya :
- Dalam keadaan laptop mati, nyalakan Laptop kemudian masuk ke BIOS. Setiap laptop memiliki cara sendiri untuk masuk ke BIOS
- Setelah masuk BIOS, kemudian cari pengaturan Internal Pointing Device
- Ubah pengaturannya menjadi Enable
- Kemudian keluar dari BIOS dengan opsi Save Changes And Exit.
4. Nonaktifkan Tablet Input Service
Untuk beberapa jenis laptop, biasanya touchpad tidak akan aktif dikarenakan adanya fitur Tablet Input Service. Untuk menonaktifkan fitur tersebut, caranya yakni :
- Buka perintah Run, caranya tekan Windows + R
- Pada kolom pencarian, ketik Service.msc, lalu tekan Ok
- Cari TabletInputService seperti pada gambar

- Jika sudah, Klik Kanan dan pilih Disable
5. Uninstall Touchpad Driver dan Instal Kembali
Jika memang setelah diperbarui, touchpad masih saja error, anda bisa men-uninstall touchpad driver. Setelah uninstall, anda bisa menginstalnya kembali.
Hal ini bermaksud untuk menghapus sistem driver yang error sebelumnya. Setelah sistem error terhapus, anda bisa memasangnya kembali dengan sistem driver yang baru.
6. Periksa Charger
Charger rusak juga bisa menjadi salah satu penyebab touchpad error. Daya yang masuk dari charger error dapat mengakibatkan beberapa komponen rusak, misalnya saja baterai, touchpad, keyboard, dan file file lainnya yang terdapat bisa juga corrupt.
Maka dari itu jika charger anda rusak, sebaiknya cepat ganti dengan yang baru.
7. Periksa Ke Service Laptop Dan Komputer
Jika anda memang tidak mahir dalam bidang laptop atau komputer, dan takut perangkat komputer rusak, anda bisa membawanya ke toko service komputer di daerah anda. Memang mengeluarkan biaya, namun laptop anda akan ditangani oleh ahlinya dan anda tidak perlu khawatir.
Apabila anda kebingungan untuk cara yang pertama, dengan beberapa tahapan yang cukup belibet anda bisa mencoba cara kedua. Dengan hanya menekan tombol yang ada di keyboard anda sudah bisa memperbaiki touchpad yang anda miliki.
Sekian artikel yang bisa kami berikan semoga bisa bermanfaat dan menambah wawasan anda semuanya.

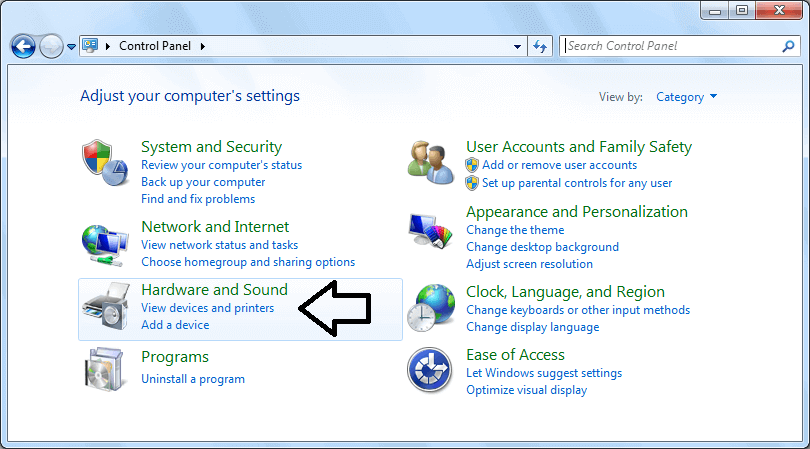

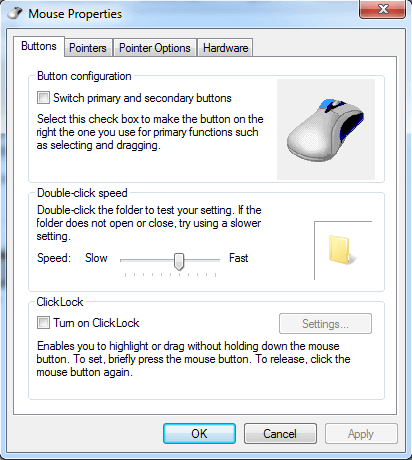
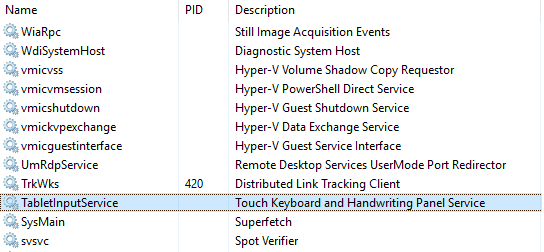




terimakasih gan sangat membantu, akhirnya thocpad lapatop saya kembali normal
Iya sama sama…
Taouchpad saya tidak bisa diaktifkan kembali walaupun sudah klik tombol f7
Mungkin rusak itu bang.
sangat membantu
saya mau tanya bagaimana cara memperbaiki touchpad lektop yang bisa d gerakan tapi tidak bsa diklik atau berpungsi?
Maksudnya gimana tuh??, gerak sendiri?
tanda panahnya maksudnya itu, tapi kalo ngeklik nggak jalan
Kalau di geser-geser aja jalan?
Iya sama seperti laptop saya di geser2 jalan tapi buat buka aplikasi ,mau di refesh juga gk bisa
Coba instal ulang windows
et incidunt explicabo et soluta dolorem inventore hic vitae quae enim nemo minus eos quisquam excepturi et sed. expedita ut id id tempore cum quas ad pariatur et et suscipit nihil amet voluptatem et.