Cara Membuat Hotspot di Laptop Windows 7, 8, 10 – Perangkat elektronik seperti hp dan komputer sekarang ini mungkin tidak ada artinya jika tidak ada internet. Internet merupakan sesuatu yang memungkinkan kita untuk terhubung dari satu perangkat ke perangkat lainnya di seluruh dunia.
Namun, internet ada yang memiliki kecepatan akses cepat, dan ada juga yang lambat. Tergantung bagaimana kita membeli paket data internet tersebut. Selain itu, spesifikasi handphone dan kartu perdana juga menentukan kecepatan akses internet.
Nah, ngomong-ngomong mengenai internet pasti anda pernah mendengar yang namanya Hotspot. Lantas apa itu hostspot?. Hotspot adalah akses internet melalui jaringan area lokal nirkabel (WLAN) melalui penggunaan router yang terhubung ke link ke penyedia layanan Internet .
Pengertian lain dari hotspot yakni istilah untuk sebuah area dimana anda bisa mengakses internet asalkan menggunakan smartphone, PC, laptop atau perangkat lainnya yang memiliki fitur WiFi (Wireless Fidelity) sehingga dapat mengakses internet tanpa media kabel.
Jika anda ingin membuat hotspot sendiri, caranya tidak sulit, anda dapat membuatnya menggunakan smartphone, laptop, atau komputer. Untuk smartphone, fitur hotspot mungkin sudah ada, namun bagaimana anda jika ingin mengaktifkan hotspot di komputer atau laptop yang tidak memiliki fitur hotspot?.
Memang fiturnya tidak ada, namun anda bisa mengaktifkan hotspot dengan mudah melalui beberapa cara yang sudah saya jelaskan di bawah!.
Cara Membuat Hotspot di Laptop
A. Menggunakan CMD (Command Prompt)
- Buka CMD, caranya klik pada start di sebelah kiri bawah, kemudian klik lagi All Programs, pada kolom program ketikkan perintah CMD kemudian klik enter.
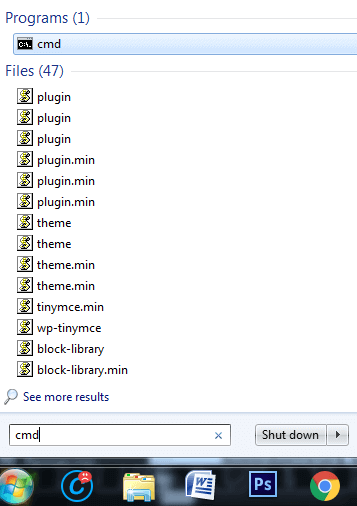
- Jika sudah terbuka, waktunya untuk mengecek apakah driver pada komputer atau laptop kita mendukung hotspot. Caranya dengan mengetik perintah netsh wlan show driver. Maka akan muncul hasilnya seperti di bawah ini
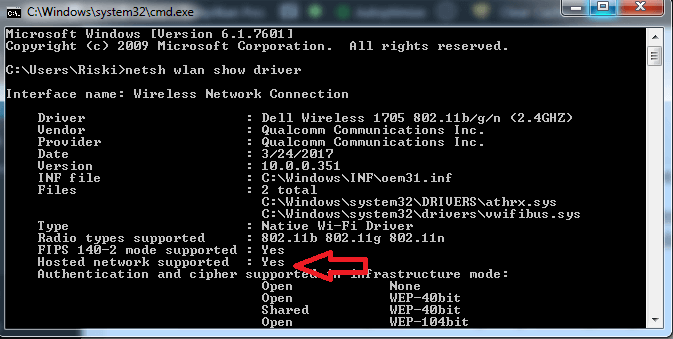
- Jika pada tulisan Hosted Network Supported terdapat tulisan Yes, maka perangkat komputer anda sudah support untuk mengaktifkan hotspot. Jika tidak ada tulisan Yes, maka anda tidak dapat membuat hotspot menggunakan cara ini.
- Setelah itu ketikan perintah lagi pada menu command prompt seperti ini netsh wlan set
hostednetwork mode=allow ssid=nama hotspot key=sandi hotspot seperti gambar di bawah ini
- Jika sudah, kemudian tekan ENTER untuk melanjutkan, maka hasilnya akan seperti ini.
- Selamat, nama dan sandi hotspot sudah selesai dibuat. Sekarang tinggal mengaktifkan hostednetwork. Dengan mengetik perintah netsh wlan start hostednetwork.
- Sekarang coba anda buka Control Panel, lalu klik lagi Network and Internet, kemudian pilih lagi Netwok and Sharing Center. Maka akan terdapat hotspot hasil buatan sebelumnya.
- Jika sudah cocok seperti gambar di atas, maka yang harus dilakukan adalah membagi koneksi internet atau biasa yang disebut sharing.
- Yang pertama dilakukan untuk membagi koneksi internet adalah dengan mengklik pada menu connection.
- Akan muncul tab baru, klik Properties, kemudian pilih tab sharing, setelah itu centang baris pertama agar muncul pilihan dimana tujuan kita membagi koneksi internet.
- Setelah semua proses selesai, langsung saja tutup tab wifi status. Jaringan hotspot yang anda buat akan bertuliskan Access Type atau akses internet, padahal sebelumnya bertuliskan No Internet Acces.
- Selesai.
- Lalu, bagaimana cara mematikan atau menonaktifkan hotspot tersebut?. Caranya mudah, tinggal buka CMD yang anda gunakan untuk membuat hotspot, lalu ketikan perintah netsh wlan stop hostednetwork.
Baca Juga :
- Pengertian Lengkap VPN Dan Pembahasan Lengkap Mengenai VPN
- 10 Cara Mengamankan Wifi Agar Tidak Dibobol
B. Menggunakan Software
Selain dengan cara manual, anda juga bisa mengaktifkan hotspot di laptop atau komputer menggunakan beberapa software berikut ini
1. My Public Wifi
Mungkin software yang ini sudah tidak asing bagi banyak pengguna komputer atau laptop. Software hotspot ini mendukung banyak sistem mulai dari windows 7, windows 8, windows server 2008 dan masih banyak lagi. Untuk cara menggunakannya yakni sebagai berikut
- Download software my public hotspot pada situs officialnya.
- Kemudian instal dan buka softwarenya.
- Sambungkan laptop atau komputer anda dengan jaringan internet, kemudian pada tab setting klik Start Hotspot.
- Untuk mematikan hotspot, tinggal klik Stop Hotspot.
2. mHotspot
- Sambungkan laptop anda ke internet.
- Download software mHotspot terlebih dahulu.
- Setelah itu kemudian instal dan buka softwarenya.
- Masukkan username dan password software hotspot kemudian klik Start Hotspot.
3. Connectify Hotspot
Rata-rata pengguna laptop/pc menggunakan software ini untuk berbagi koneksi internet. Meskipun software ini berbayar, namun pada versi gratisnya sudah mencukupi untuk digunakan sebagai hotspot.
Bedanya hanya yang versi berbayar mampu memilih koneksi hotspot 3G atau 4G, dan dapat menghilangkan timer shut-off. Anda bisa mendapatkan versi berbayar secara gratis dengan mencari crack atau keygen agar menjadi versi berbayar.
Selain bisa berbagi koneksi internet, hotspot juga dapat sharing data atau alat perangkat pembantu seperti printer, scanner, dan lainnya.
Jadi, itulah penjelasan tentang cara membuat hotspot di laptop windows 7, 8, 10 dengan software dan tanpa software.
Semoga artikel ini bermanfaat bagi anda para pengguna laptop dan komputer. Jika memang anda bingung dengan tutorial yang saya berikan, anda dapat memasukkan komentar di akhir artikel ini. Sekian, terima kasih atas kunjungannya.





gada gambarnya min
Ada, cek lagi.
I got my BFP 2 days ago the following month after taking clomid best price cialis 20mg